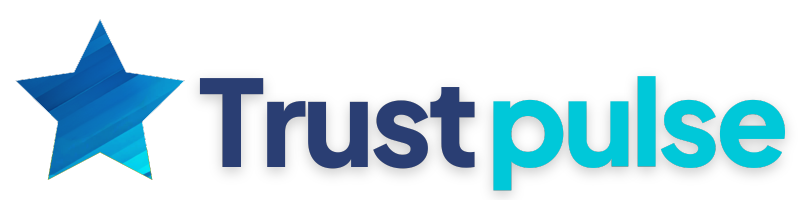Elevate your online presence! Discover how to seamlessly integrate review platforms into your business strategy. Drive credibility and trust with our step-by-step integration guide.
Trust Pulse Platform Features
How to Integrate Review Platforms
Steps:
1. Click Settings on the left sidebar and click Integrations.

2. Select the desired review platform.

3. Click Integrate below the chosen platform and follow the on-screen instructions to complete the integration.

How to Request Reviews
Master the art of feedback solicitation! Learn how to effectively request reviews from your customers, boosting credibility and trust. Elevate your reputation management strategy with expert tips and proven tactics in our comprehensive guide.
Steps:
1. Click Get Reviews on the left sidebar. Choose to request reviews via SMS, Email, WhatsApp, or QR Code.

2. Upload a CSV file or manually enter customer Name and Number/Email (click “Add line” to add a new customer).

3. Confirm consent by checking I have consent to send messages to this contact. Click Request a review.

4. Customize review request templates for SMS, Email, and WhatsApp in the Get Reviews section.

5. Optionally, set up automatic SMS/Email reminders to be sent after 3 and/or 7 days if no review is left. Customize SMS/Email reminder templates as needed.

How to Customize Review Link
Tailor your review process to perfection! Discover how to customize review links to maximize feedback collection and strengthen your online reputation. Optimize your strategy with expert tips and tricks in our comprehensive guide.
Steps:
1. Click ‘Review Link’ on the left sidebar. Edit the review link URL and link preview title.

2. You can enable or disable the review rating or the star filter. This star filter determines which page the customer will be directed to.

3. When the star filter is enabled, the customer can choose to give a rating from 1-5 stars.

4. If the customer clicks on one to three stars, they will be directed to the Negative Experience page.

5. If the customer clicks on 4-5 stars, they will be directed to the Positive Experience page and can choose where to leave a review from the enabled platforms.

6. When you disable the star filter, the link will go directly to the Positive Experience page where the customers can choose directly where to leave a review.

7. From the Edit button, you can edit all the pages for the review page including the Star Filter page, Positive Experience page, Negative Experience page, and Private Feedback page.

8. On the Star Filter page, you can edit the logo, text, and star rating threshold, and choose to hide or unhide the branding.

9. On the Positive Experience page, you can edit the logo and text, activate or deactivate the review platforms, and hide or unhide the branding.

10. On the Negative Experience page, you can only edit the logo and text, and hide or unhide the branding. Same with the Private Feedback page.

11. From this section, you can also customize the desktop image by clicking Desktop Image and the pencil icon (image size: 720 px x 900 px).

How to Manage Reviews
Master the art of managing reviews effectively! Our guide provides expert strategies to handle feedback, build reputation, and foster customer trust. Elevate your online presence with proven review management techniques.
Steps:
1. Navigate to the Reviews section on the left sidebar.

2. Use the right sidebar to search and filter reviews by keywords, Assessment, Type, Answer, and Date.

3. Click Reply under each review to respond directly from the platform.

How to Use AI Reply
Unlock the power of AI-driven communication! Learn how to leverage AI reply tools effectively to streamline responses, enhance productivity, and engage with your audience effortlessly. Elevate your messaging game with our comprehensive guide.
Steps:
1. Click Reply under the desired review.

2. Click AI Reply to generate an automatic response.

3. You can choose from different types of answers for the AI response: Short Answer, Normal Answer, or Extensive Answer.

4. If a new response is needed, click the reload button to generate a different reply.

How to Customize Website Widgets
Elevate user experience! Learn to tailor website widgets with ease, enhancing engagement and functionality. Master customization techniques to make your site stand out in just a few clicks.
Steps:
1. Navigate to the Widgets section on the left sidebar.

2. Choose from five types of widgets: Carousel, Feed, Video, Pop-up, and Badge.

3. Scroll down to customize the widget using filters:
- Remove “Powered By”
- Enable Dark mode
- Hide review platform scores
- Hide reviewer profile photos
- Hide “Leave a review” option

4. Copy the generated HTML code.

5. Paste the HTML code into your website’s HTML where you want the widget to appear.
How to Use the Automation Feature
Unlock the full potential of Trust Pulse with our comprehensive SOP on using the automation feature. Learn how to streamline your workflows, enhance efficiency, and automate repetitive tasks with step-by-step guidance for optimal results.
Steps:
1. Navigate to the Automate section on the left sidebar.

2. Click on Automations at the top to view the automation setup interface.

3. Click on New automation to add a new automation workflow.

4. Under Automations, there are three sections:
- Automation builder: This is the section where you can create and customize automated workflows.
- Automation log: This is the section where you can track and review all automation activities.
- Analytics: This is the section where you can gain insights into your automation performance.

5. In the Automation builder, you can start by naming the new automation.

6. Set up a trigger.

7. Set up an action. Once done, you can test the automation by clicking on ‘Test.’ If the automation works properly, you can then click ‘Start.’

8. In the Automation Log, you can track the details of all your automated workflows.

9. In the Analytics section, you can gain valuable insights into the performance of your automations.

How to Monitor Online Reputation using Analytics
Stay ahead of the curve! Learn to harness analytics for real-time online reputation monitoring, gaining actionable insights to safeguard your brand’s image. Master the art of data-driven reputation management with expert guidance.
Steps:
1. Navigate to the Analytics section on the left sidebar.

2. Review the Number of New Public Reviews.

3. Analyze the Reviews Growth chart to see the number of reviews over time.

4. Examine the Average Rating Growth chart to track average ratings over time.

5. Check the Review Funnel:
- Invites Sent: Total email, SMS, and WhatsApp campaigns sent.
- Total Unique Visits: Visits to your Review Link.
- QR Code Unique Visits: Visits from QR code links.
- New Public Reviews: Public reviews in the selected time frame.
- Negative Feedback: Private negative reviews in the selected time frame.

How to Add Business Locations
Discover how to add business locations in Trust Pulse with this comprehensive SOP. Follow clear, step-by-step instructions to ensure accurate and optimized location entries, enhancing your online presence and customer engagement.
Steps:
1. Navigate to the Locations section on the left sidebar. Click the Add Location button to open the location setup interface.

2. Enter the following details for the new location:
- Location Name: Input the name of the business location.
- Location language: Enter the language used at your business location.

3. Assign a location manager by entering the location manager’s name and email.

4. An email with the login credentials for your business account will be sent to the location manager.

5. Click the ‘Add Location’ button to save the location details.

How to Assign Business Users to Specific Business Locations
Master the process of assigning business owners to specific locations in Trust Pulse with this detailed SOP. Follow easy-to-understand steps to ensure accurate ownership assignments, optimize management, and enhance operational efficiency.
Steps:
1. Click on Business Users on the left sidebar to view the list of business users.

2. To add a new user or manager, click on ‘Add user’.

3. Select the User Role for the person that you want to add.

4. Enter the name, email, and language of the new user.

5. Select the business location that you want the new user to access and manage.

6. Click the ‘Add User’ button to confirm the assignments.

7. Verify that the new user now appears in the list and has been assigned to the selected business location.
How to Get Email Notifications for New Reviews
Elevate your online presence! Discover how to seamlessly integrate review platforms into your business strategy. Drive credibility and trust with our step-by-step integration guide.
Steps:
1. Go to Settings and click Notifications.

2. Enter your email in the Email for Notifications field.

3. Ensure the Notifications toggle is on.

4. Enter your email in the Email for replies to the review requests field.

How to Set Up SMS Service
Empower your outreach! Discover step-by-step instructions on setting up SMS services within our review management platform. Enhance customer engagement and response rates with efficient communication channels.
Steps:
1. Go to Settings and click SMS Service.

2. Set up Twilio:
- Enter Account SID and Auth Token.
- Click Save to save changes

3. Optionally, set up Telnyx:
- Enter the Api Key.
- Click Save to save changes.